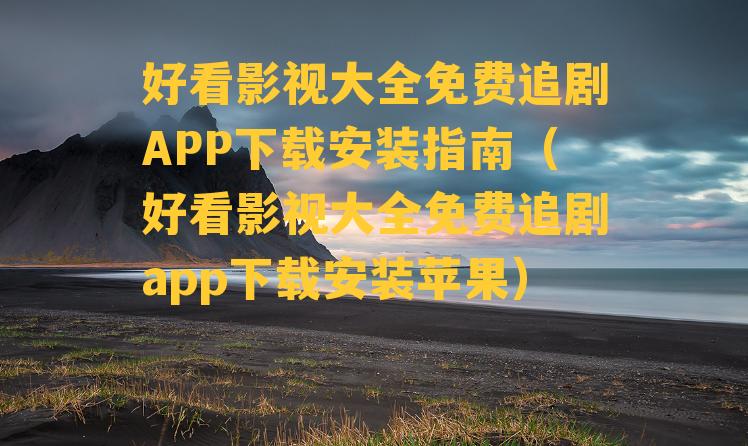PPT自动生成页码设置方法详解(ppt怎样自动生成页码后面带有总页数)
在制作PPT演示文稿时,自动生成页码是一个非常有用的功能。不仅可以方便观众了解当前所在的页面,还能提高演示文稿的专业性。那么,如何在PPT中设置自动生成页码呢?下面就来为大家详细讲解一下。
一、打开PPT演示文稿
打开您需要设置自动生成页码的PPT演示文稿。
二、选择页码插入位置
在PPT中,页码可以插入到页面的顶部、底部、页眉或页脚等位置。以下以底部为例进行讲解。
1. 点击“插入”菜单,选择“页眉和页脚”;
2. 在弹出的“页眉和页脚”窗口中,切换到“幻灯片”选项卡;
3. 在“页脚”区域,勾选“日期和时间”和“页码”复选框;

4. 点击“选项”按钮,弹出“日期和时间选项”窗口;
5. 在该窗口中,设置日期和时间格式,如“2022年10月27日”,然后点击“确定”;
6. 返回“页眉和页脚”窗口,勾选“自动更新”复选框,确保页码随幻灯片内容的增减而自动更新。
三、设置页码格式
1. 在“页眉和页脚”窗口中,点击“页码”按钮,弹出“页码格式”窗口;
2. 在该窗口中,可以选择页码的格式,如“第1页”、“1”等;
3. 设置完成后,点击“确定”返回“页眉和页脚”窗口。
四、保存并退出
完成以上设置后,点击“关闭”按钮退出“页眉和页脚”窗口。此时,您的PPT演示文稿底部将自动显示页码。
通过以上步骤,您就可以在PPT中成功设置自动生成页码了。这样,在演示过程中,观众可以清晰地了解当前所在的页面,提高演示效果。